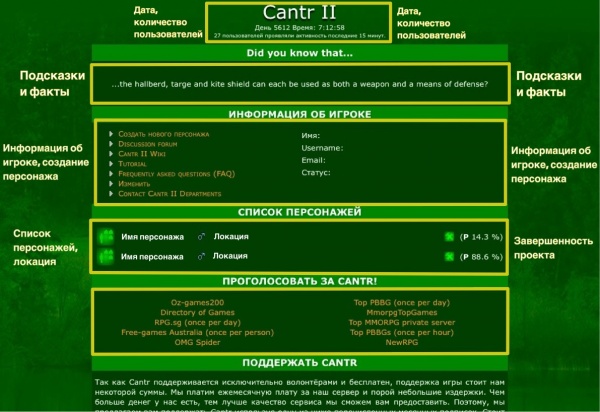Difference between revisions of "Ru Interface Guide"
m (→Инвентарь) |
m |
||
| (17 intermediate revisions by 2 users not shown) | |||
| Line 1: | Line 1: | ||
| + | {{InterwikiLink:InterfaceGuide}} | ||
==Игровой интерфейс '''Cantr II'''== | ==Игровой интерфейс '''Cantr II'''== | ||
===Вступление=== | ===Вступление=== | ||
| Line 6: | Line 7: | ||
Также не побрезгуйте прочитать [http://www.cantr.net/forum/viewtopic.php?t=3488 FAQ]. | Также не побрезгуйте прочитать [http://www.cantr.net/forum/viewtopic.php?t=3488 FAQ]. | ||
---- | ---- | ||
| − | [[File:Ru Player Page Guide.jpg|center| | + | [[File:Ru Player Page Guide.jpg|center|600px]] |
Это первая страница, которую вы увидите после входа. Здесь есть информация о вашем аккаунте, кнопки создания персонажа и '''Изменить''', которая открывает окно настройки внешнего вида игры и многого другого, а также список активных персонажей, формуляр для связи с техподдержкой, FAQ, ссылки на Wiki и форум, туториал. | Это первая страница, которую вы увидите после входа. Здесь есть информация о вашем аккаунте, кнопки создания персонажа и '''Изменить''', которая открывает окно настройки внешнего вида игры и многого другого, а также список активных персонажей, формуляр для связи с техподдержкой, FAQ, ссылки на Wiki и форум, туториал. | ||
| Line 28: | Line 29: | ||
"Шапка" интерфейса показывает дату и [[time|время]] игры, которое, что вы не должны забывать, течет в этом мире иначе. | "Шапка" интерфейса показывает дату и [[time|время]] игры, которое, что вы не должны забывать, течет в этом мире иначе. | ||
| − | Следующим идет имя персонажа, | + | Следующим идет имя персонажа, нажатие на которое переместит вас на страницу [[Character description|описания]], где расскажут о его возрасте, носимой одежде, о повреждениях, о степени голодания, опьянения, усталости, о приобретенных умениях; также здесь можно изменить имя и описание персонажа. |
Правее имени написан [[age#Character age|возраст персонажа]], ниже — переносимый вес. | Правее имени написан [[age#Character age|возраст персонажа]], ниже — переносимый вес. | ||
| Line 35: | Line 36: | ||
---- | ---- | ||
| + | |||
===События=== | ===События=== | ||
| Line 51: | Line 53: | ||
===Инвентарь=== | ===Инвентарь=== | ||
| − | На этой странице перечислены все предметы, находящиеся у вас в [[inventory|инвентаре]]. Каждый тип предмета (записки, конверты, ресурсы, одежда, инструменты и так далее) имеет особую иконку. Также, чтобы упростить навигацию в инвентаре и предотвратить беспорядок, все вещи разделены на несколько категорий: [[ | + | На этой странице перечислены все предметы, находящиеся у вас в [[inventory|инвентаре]]. Каждый тип предмета (записки, конверты, ресурсы, одежда, инструменты и так далее) имеет особую иконку. Также, чтобы упростить навигацию в инвентаре и предотвратить беспорядок, все вещи разделены на несколько категорий: [[Ru_Notes|записки]], ресурсы, [[coins|монеты]], [[key|ключи]] и весь [[inventory|инвентарь]]. |
| − | + | В категории "Записки" еще присутствует кнопка "Operations on multiple notes", с помощью которой вы можете выкидывать, брать и помещать по несколько записок в конверт одновременно. | |
| − | + | ||
| − | ''' | + | '''Универсальные иконки:''' |
| − | + | [[file:button_small_drop.jpg|60px]] — '''Б'''росить: Выбросить предмет там, где находится ваш персонаж. После этого любой другой человек сможет поднять его. Что касается материалов, то, прежде чем выкинуть их, вам предложат назначить количество выбрасываемого в граммах. | |
| − | + | [[file:button_small_give.png|60px]] — '''П'''ередать: Дает выбранному персонажу предмет. Передача ресурсов осуществляется в граммах. Заметьте, что персонаж может переносить не более 15 килограмм (15000 грамм) в общем — если вы передадите другим персонажам вещь, которую они не смогут унести из-за предела переносимого груза, всплывающее сообщение предупредит вас об этом. | |
| − | + | [[file:button_small_use.png|60px]] — '''И'''спользовать: Использование предмета в проектах. Нажав на эту иконку, вылезет окошко со списком проектов, в которых данная вещь требуется, и, если это ресурс, вас спросят о количестве грамм, которые вы готовы выделить. | |
| − | ''' | + | '''Иконки записок и писем:''' |
| − | + | [[file:button_small_copy.png|60px]] — '''К'''опировать: сделать точную копию записки. (Возьмите на заметку, что нередактируемые письма при копировании останутся в этом же режиме, то есть переписать или выбросить их нельзя будет.) | |
| − | + | [[file:button_small_envelop.png|60px]] — '''П'''оместить в конверт: положить записку в конверт. | |
| − | + | [[file:button_small_edit.png|60px]] — '''И'''зменить: дописать или удалить все из записки. Разрешается использовать HTML-код, но не в заглавие. | |
| − | + | [[file:button_small_read.png|60px]] — '''Ч'''итать: прочитать записку. | |
| − | + | [[file:button_small_seal.png|60px]] — '''З'''апечатать: запечатать конверт. Когда кто-нибудь попытается его открыть, печать сломается. На печати будет ваше имя, так что открывающий конверт будет знать его владельца. | |
| − | + | [[file:button_small_envelop.png|60px]] — '''О'''ткрыть: открыть конверт, чтобы прочитать или достать все находящиеся там письма. Если на конверте будет стоять печать, вас предупредят об этом, прежде чем вы попытаетесь открыть. | |
| − | ''' | + | '''Иконки материалов:''' |
| − | http://www.cantr.net/graphics/cantr/pictures/button_small_store.png - | + | http://www.cantr.net/graphics/cantr/pictures/button_small_store.png — Положить (во что-то): поместить материал в любое хранилище. Перед этим вам потребуется указать в граммах количество складируемого продукта/материала. (Заметка: если вы кладете в хранилище больше материала, чем оно сможет еще вместить, на экране появится соответствующее уведомление.) |
| − | http://www.cantr.net/graphics/cantr/pictures/button_small_eat.gif | + | http://www.cantr.net/graphics/cantr/pictures/button_small_eat.gif — Съесть: ваш персонаж употребит [[:Category:Healing foods|съедобный продукт]]. Обычно он делает это [[Auto-eat|автоматически]], если проголодается. |
| − | ''' | + | '''Иконки одежды:''' |
| − | http://www.cantr.net/graphics/cantr/pictures/button_small_wear.gif - | + | http://www.cantr.net/graphics/cantr/pictures/button_small_wear.gif - Надеть: персонаж оденется в определенную [[clothing|одежду]], при этом люди смогут увидеть, в какую именно, в его описании. Снимается там же. |
| − | ''' | + | '''Иконки предметов:''' |
| − | http://www.cantr.net/graphics/cantr/pictures/button_small_repair.gif - | + | http://www.cantr.net/graphics/cantr/pictures/button_small_repair.gif - Починка: [[Repair|починить]] предмет. |
---- | ---- | ||
| − | {{: | + | {{:Местность}} |
| − | {{:Buildings & Vehicles page}} | + | {{:Ru Buildings & Vehicles page}} |
{{:People page}} | {{:People page}} | ||
{{:Objects page}} | {{:Objects page}} | ||
Latest revision as of 19:39, 18 August 2017
| Interwiki |
|---|
|
български • Deutsch • English • Español • Esperanto • Français • Italiano • Lietuvių • Lojban • Nederlands • Polska • Português • Русский • Suomi • Svenska • Türkçe • 中文 |
Contents
Игровой интерфейс Cantr II
Вступление
Приветствуем вас в гайде по интерфейсу Cantr II. В целом, он достаточно интуитивен, так что можете прямо сейчас начать игру и изучать назначение всех кнопок самостоятельно — этот гайд не претендует быть обязательно изученным. Но для тех, кто малость растерялся во всем этом, существует эта статья с подробным разбором.
Также не побрезгуйте прочитать FAQ.
Это первая страница, которую вы увидите после входа. Здесь есть информация о вашем аккаунте, кнопки создания персонажа и Изменить, которая открывает окно настройки внешнего вида игры и многого другого, а также список активных персонажей, формуляр для связи с техподдержкой, FAQ, ссылки на Wiki и форум, туториал.
В листе персонажей, где самые старшие обычно сверху, дают информацию об их половой принадлежности, локации и прогрессе в чем-либо. Буква P означает "проект", T — путешествие, а D — перетаскивание кого-либо. В прогрессе любой активности показывается процент до окончания действия или путешествия. Иногда бывает сразу два индикатора прогресса для одного персонажа — это значит, что он выполняет работу во время путешествия на машине. Подсвеченное имя означает произошедшее событие в локации, вроде разговора персонажа с персонажем или взаимодействие между ними, окончание проекта и так далее.
Нажатием на маленькую иконку по левую сторону от имени персонажа или по самому имени вы попадете на его страницу событий.
То было верхняя часть страницы; теперь мы переходим вниз, где вы увидите три большие кнопки:
2. Удаление аккаунта (используйте с осторожностью, так как вернуть аккаунт после стирания еще можно, но вот персонажей нельзя) — 
Информационный блок
На верхней части сайта, когда вы уже вошли за определенного персонажа, будет небольшой блок с его кратким описанием, чтобы вы не забыли, кем играете, и семь основных вкладок.
"Шапка" интерфейса показывает дату и время игры, которое, что вы не должны забывать, течет в этом мире иначе.
Следующим идет имя персонажа, нажатие на которое переместит вас на страницу описания, где расскажут о его возрасте, носимой одежде, о повреждениях, о степени голодания, опьянения, усталости, о приобретенных умениях; также здесь можно изменить имя и описание персонажа.
Правее имени написан возраст персонажа, ниже — переносимый вес.
Если ваш персонаж занят каким-то проектом, под значением веса будет отдельная строка, указывающая на вид проекта, процент выполнения. Нажатие по выполняемому проекту приведет вас на страницу его описания, иконка "X" отменяет его выполнение. Но отмена не значит потерю сделанного — незавершенный проект всегда можно восстановить во вкладке "Активность".
События
Страница событий — первая страница, которую вы увидите, войдя одним из персонажей. Тут описано все, что он видит, слышит и чувствует.
Если вам нужно сказать что-то, адресованное всем персонажам в локации, не считая находящихся в здании, нажмите на строку ввода сверху, напишите ваше сообщение, после чего кликните на кнопку "Говорить со всеми".
Ваше сообщение отобразится ниже, в окне событий, и будет выглядеть, как "Вы говорите: *ваши слова*". Актуальные сообщения от других игроков и происходящие вещи будут отображены выше, неактуальные, относительно давно произошедшие — ниже. Каждое действие будет помечено внутриигровым временем, разительно отличающимся от настоящего.
Имена всех персонажей, появляющихся в окне событией, будут подсвечены оранжевым цветом. По нажатию на чужого персонажа возникнет всплывающее окно с описанием, где можно изменить его имя, начать личный разговор, помочь ему с проектами и так далее.
Также оранжевым помечены все здания и транспортные средства, в которые входят или выходят персонажи. Нажав на них, вас перебросит на страницу описания, где можно изменить название, описание или, если есть необходимый инструмент, табличку с реальным названием. Сделать это можно и через вкладку Здания и транспорт.
Слева снизу есть опции Спрятать все и Показать все для скрытия или показа событий соответственно. Заметим, что события недельной давности стираются, так что, если хотите сохранить какие-то внутриигровые высказывания и интересные моменты, кликните на кнопку "Репорт о дне **" на странице игрока, чтобы отправить лог на вашу почту.
Инвентарь
На этой странице перечислены все предметы, находящиеся у вас в инвентаре. Каждый тип предмета (записки, конверты, ресурсы, одежда, инструменты и так далее) имеет особую иконку. Также, чтобы упростить навигацию в инвентаре и предотвратить беспорядок, все вещи разделены на несколько категорий: записки, ресурсы, монеты, ключи и весь инвентарь.
В категории "Записки" еще присутствует кнопка "Operations on multiple notes", с помощью которой вы можете выкидывать, брать и помещать по несколько записок в конверт одновременно.
Универсальные иконки:
 — Бросить: Выбросить предмет там, где находится ваш персонаж. После этого любой другой человек сможет поднять его. Что касается материалов, то, прежде чем выкинуть их, вам предложат назначить количество выбрасываемого в граммах.
— Бросить: Выбросить предмет там, где находится ваш персонаж. После этого любой другой человек сможет поднять его. Что касается материалов, то, прежде чем выкинуть их, вам предложат назначить количество выбрасываемого в граммах.
 — Передать: Дает выбранному персонажу предмет. Передача ресурсов осуществляется в граммах. Заметьте, что персонаж может переносить не более 15 килограмм (15000 грамм) в общем — если вы передадите другим персонажам вещь, которую они не смогут унести из-за предела переносимого груза, всплывающее сообщение предупредит вас об этом.
— Передать: Дает выбранному персонажу предмет. Передача ресурсов осуществляется в граммах. Заметьте, что персонаж может переносить не более 15 килограмм (15000 грамм) в общем — если вы передадите другим персонажам вещь, которую они не смогут унести из-за предела переносимого груза, всплывающее сообщение предупредит вас об этом.
 — Использовать: Использование предмета в проектах. Нажав на эту иконку, вылезет окошко со списком проектов, в которых данная вещь требуется, и, если это ресурс, вас спросят о количестве грамм, которые вы готовы выделить.
— Использовать: Использование предмета в проектах. Нажав на эту иконку, вылезет окошко со списком проектов, в которых данная вещь требуется, и, если это ресурс, вас спросят о количестве грамм, которые вы готовы выделить.
Иконки записок и писем:
 — Копировать: сделать точную копию записки. (Возьмите на заметку, что нередактируемые письма при копировании останутся в этом же режиме, то есть переписать или выбросить их нельзя будет.)
— Копировать: сделать точную копию записки. (Возьмите на заметку, что нередактируемые письма при копировании останутся в этом же режиме, то есть переписать или выбросить их нельзя будет.)
 — Поместить в конверт: положить записку в конверт.
— Поместить в конверт: положить записку в конверт.
 — Изменить: дописать или удалить все из записки. Разрешается использовать HTML-код, но не в заглавие.
— Изменить: дописать или удалить все из записки. Разрешается использовать HTML-код, но не в заглавие.
 — Запечатать: запечатать конверт. Когда кто-нибудь попытается его открыть, печать сломается. На печати будет ваше имя, так что открывающий конверт будет знать его владельца.
— Запечатать: запечатать конверт. Когда кто-нибудь попытается его открыть, печать сломается. На печати будет ваше имя, так что открывающий конверт будет знать его владельца.
 — Открыть: открыть конверт, чтобы прочитать или достать все находящиеся там письма. Если на конверте будет стоять печать, вас предупредят об этом, прежде чем вы попытаетесь открыть.
— Открыть: открыть конверт, чтобы прочитать или достать все находящиеся там письма. Если на конверте будет стоять печать, вас предупредят об этом, прежде чем вы попытаетесь открыть.
Иконки материалов:
http://www.cantr.net/graphics/cantr/pictures/button_small_store.png — Положить (во что-то): поместить материал в любое хранилище. Перед этим вам потребуется указать в граммах количество складируемого продукта/материала. (Заметка: если вы кладете в хранилище больше материала, чем оно сможет еще вместить, на экране появится соответствующее уведомление.)
http://www.cantr.net/graphics/cantr/pictures/button_small_eat.gif — Съесть: ваш персонаж употребит съедобный продукт. Обычно он делает это автоматически, если проголодается.
Иконки одежды:
http://www.cantr.net/graphics/cantr/pictures/button_small_wear.gif - Надеть: персонаж оденется в определенную одежду, при этом люди смогут увидеть, в какую именно, в его описании. Снимается там же.
Иконки предметов:
http://www.cantr.net/graphics/cantr/pictures/button_small_repair.gif - Починка: починить предмет.
Местность
Эта страница дает вам некоторые детали о локации, в который находится персонаж.
Открытое пространство
Карта слева отображает участок местности, в которой находится персонаж. В центре расположен список сырья, которое можно добыть голыми руками либо предназначенным предметом. Нажатие по иконке слева от названия материала перенесет вас на страницу начала добычи, на которой необходимо указать добываемое количество в граммах и число повторений, если потребуется.
Справа, на картинке, отображены текущая погода и время года.
http://www.cantr.net/graphics/cantr/pictures/button_animals.gif — эта иконка раньше вела на страницу со списком животных в локации, теперь же взаимодействие с ними разделено на Охоту (Hunting) и Приручение (Domestication).
В нижней части страницы расположен список дорог, ведущих из локации. Взаимодействовать с ними можно этими тремя иконками:
http://www.cantr.net/graphics/cantr/pictures/button_small_pointat.png — Указать на: показать на дорогу, при этом другие персонажи увидят это.
http://www.cantr.net/graphics/cantr/pictures/button_small_follow.gif - Идти по дороге: отправить персонажа этим путем (не работает, если игрок в процессе выполнения какого-либо проекта — сперва отмените его).
http://www.cantr.net/graphics/cantr/pictures/button_small_improve.gif - Улучшить: начать проект по улучшению дороги, который изменит ее тип и повысит качество поверхности, влияющей на скорость передвижения.
На корабле
Отчалить — отплыть от берега при условии, что вы находитесь на корабле.
Также вы увидите настоящее количество провизии и пассажиров.
Если вы находитесь на лодке, все видимые маяки будут перечислены списком; при этом должно соблюдаться минимальное расстояние для их обнаружения.
| Степень | Расстояние |
|---|---|
| Очень близко | 20 или меньше px |
| Близко | 20-60 px |
| Далеко | 60-120 px |
| Очень далеко | 120 и более px |
В транспорте
Вы не сможете увидеть ресурсы, расположенные в местности, в которой находится ваш транспорт, однако вам будет показана ее карта.
Также вы можете видеть настоящее количество провизии и пассажиров. Если вы управляете машиной с двигателем, то сможете увидеть оставшееся количество топлива.
Вы можете видеть доступные дороги, показать на них и выехать, однако вам будет недоступна опция их улучшения.
В здании
Вы сможете увидеть настоящее количество провизии и дверь наружу, в которую можно постучаться с двух сторон. Также тут может быть описание комнаты, которое вы сами добавили. Если у вас есть ключ, вы сможете изменить его мгновенно, а если нет, то начнется проект по изменению описания комнаты. Рядом с описанием находится кнопка [ ! ], предназначенная для тех случаев, когда в тексте присутствует ООС-информация или что-то более неприемлимое.
Север — справа!
Вы наверняка этого не заметите, но карта, которую вы видите во вкладке "Местность", повернута на 90 градусов: Север — на правой стороне, Юг — с левой стороны, Запад сверху, а Восток снизу. Не забудьте об этом, когда решите рисовать карту местности, иначе игроки, пользующиеся ею, могут легко заблудиться.
Строения и транспорт
На этой странице перечислены транспорт и здания, находящиеся в локации. У этих объектов есть название, тип, указанный в скобках, и, что очевидно, иконки взаимодействия.
http://www.cantr.net/graphics/cantr/pictures/button_small_pointat.png - Указать: показать на транспорт или здание
http://www.cantr.net/graphics/cantr/pictures/button_small_enter.gif - Войти: попасть внутрь транспорта или строения. Вы не сможете этого сделать, если они закрыты или ваш персонаж выполняет какой-либо проект.
http://www.cantr.net/graphics/cantr/pictures/button_small_knock.gif - Постучаться: персонаж постучится. Действие отобразится на странице событий для людей снаружи и внутри.
People Page
This gives a list of every character in the same location. It is also the same page that will appear when you click on a character's orange link from the events page (but only for that particular character or, in the case of an event with multiple participants, the people who took part in that event).
The icons are as follow:
http://www.cantr.net/graphics/cantr/pictures/button_small_char_happy.gif - Description: Will take you to a description of the person, with some vital statistics (you get to see less about another character than you do your own) You can also change the name you know the character by after clicking this icon.
http://www.cantr.net/graphics/cantr/pictures/button_small_talk.gif - Talk: Will allow you to talk to a person. What you say will only be heard by that character (but other characters in the same location will see you saying something to that particular character).
http://www.cantr.net/graphics/cantr/pictures/button_small_pointat.png - Point: Every character in the same place will see you point at that particular character.
http://www.cantr.net/graphics/cantr/pictures/button_small_help.gif - Help: Your character will help that person with their project or in their attempt to drag.
http://www.cantr.net/graphics/cantr/pictures/button_small_drag.gif - Drag: Choose a location (building or vehicle) and you will start to drag that character there. You can also choose to just drag the person away from their project, which might come handy when all resource slots are in use. You cannot drag if your character is in the middle of a project - stop your participation first. Dragging will advance when enough force is applied on it (usually by having several participants) so unlike other projects, it's not bound to the hourly tics. Dragging alone only works if you're much stronger than the target, or if they are heavily wounded. You cannot use this button to drag a person that is already being dragged by another one. Instead you must use the help button of the other one.
http://www.cantr.net/graphics/cantr/pictures/button_small_hit.gif - Hit: Choose a weapon and how much force you want to use and your character will attack that character.
Objects Page
This page is similar to the inventory page, except that it lists everything 'on the ground' where your character is, including machines. Icons are the same as in the inventory page except for a few:
http://www.cantr.net/graphics/cantr/pictures/button_small_take.gif - Take: Your character will take the item. For materials, you will be asked how many grams you wish to take
![]() - Pull/Push: After choosing which building, your character will push the object into a building
- Pull/Push: After choosing which building, your character will push the object into a building
http://www.cantr.net/graphics/cantr/pictures/button_small_bury.gif - Bury: Your character will start a project to bury the dead body
http://www.cantr.net/graphics/cantr/pictures/button_small_use.gif - Use: If there are any machines, you can use this button to start a project. In most cases this will bring up a form where the details for the project can be entered.
http://www.cantr.net/graphics/cantr/pictures/button_small_retrieve.gif - Retrieve: If there are any containers, you can use this button to retrieve resources from it.
http://www.cantr.net/graphics/cantr/pictures/button_small_radio.gif - Broadcast: You can use this button to set a radio frequency and broadcast a message on that frequency using a radio transmitter.
http://www.cantr.net/graphics/cantr/pictures/button_small_setfreq.gif - Set Frequency: This button sets the listening frequency of a radio receiver.
This page is a list of all activities in the area your character is in. Because there are often many unfinished projects, it takes a long time to load them all. Instead, there is a search field, so you can search for specific types of projects. Leaving the field blank will load all activities. Projects started by your character are listed automatically. You may also choose to sort the search result by name, initiator or date.
An individual project will look similar to this:
The hand icon will allow you to point to the project and will share a link in the Events Page that other characters can see. Clicking on the "i" icon takes you to the individual project page with more details on that project. Clicking the "p" icon will make your character participate in that project. The "x" icon will cancel the project if it's possible (if you're the initiator or enough time has passed since its creation) or start a tear down project if progress had already been made and it's something that would result in an object. When a project is cancelled, what you get depends on the type of project. If it was resource gathering, you get the portion that was gathered by that point. If it was a refining type of a project, you get what was refined by then and the unchanged resources that weren't used yet.
There's a tick mark √ if it's possible to work on the project and you have the required tools, an X if you don't have the required tools and a - if resources or components are still missing and it isn't possible to start working before they're added.
The character in parenthesis is the character who originally started the project if they are still in the same place (not necessarily the character working on the project) and is a link to the character details as usual. After that is a Cantr time stamp of when the project was started.
Projects are listed in three colours:
- Dark grey - Has no one working on the project
- Light grey - Has other characters working on the project
- White - Is the project your character is working on
Character and Player Menus
| This page needs to be expanded. Need info about the Character Settings page |
At the bottom of most pages are two menus.
Character Menu:
http://www.cantr.net/graphics/cantr/pictures/button_note.gif - Will create a new note for editing - will appear in your character's inventory
http://www.cantr.net/graphics/cantr/pictures/button_envelop.gif - Will create an envelope in your character's inventory
http://www.cantr.net/graphics/cantr/pictures/button_build.gif - Opens the build menu, where you can start projects to build tools, machines, vehicles etc...
Player Menu:
http://www.cantr.net/graphics/cantr/pictures/button_back2.gif - Go back to the player page (the list of your characters)
http://www.cantr.net/graphics/cantr/pictures/button_help.gif - More details/help
http://www.cantr.net/graphics/cantr/pictures/button_logout.gif - Logout