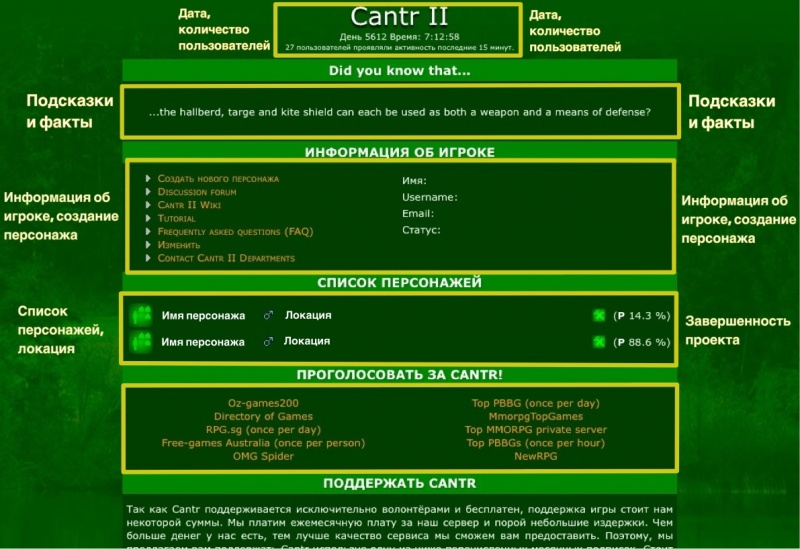Ru Interface Guide
Contents
[hide]Игровой интерфейс Cantr II
Вступление
Приветствуем вас в гайде по интерфейсу Cantr II. В целом, он достаточно интуитивен, так что можете прямо сейчас начать игру и изучать назначение всех кнопок самостоятельно — этот гайд не претендует быть обязательно изученным. Но для тех, кто малость растерялся во всем этом, существует эта статья с подробным разбором.
Также не побрезгуйте прочитать FAQ.
Это первая страница, которую вы увидите после входа. Здесь есть информация о вашем аккаунте, кнопки создания персонажа и Изменить, которая открывает окно настройки внешнего вида игры и многого другого, а также список активных персонажей, формуляр для связи с техподдержкой, FAQ, ссылки на Wiki и форум, туториал.
В листе персонажей, где самые старшие обычно сверху, дают информацию об их половой принадлежности, локации и прогрессе в чем-либо. Буква P означает "проект", T — путешествие, а D — перетаскивание кого-либо. В прогрессе любой активности показывается процент до окончания действия или путешествия. Иногда бывает сразу два индикатора прогресса для одного персонажа — это значит, что он выполняет работу во время путешествия на машине. Подсвеченное имя означает произошедшее событие в локации, вроде разговора персонажа с персонажем или взаимодействие между ними, окончание проекта и так далее.
Нажатием на маленькую иконку по левую сторону от имени персонажа или по самому имени вы попадете на его страницу событий.
То было верхняя часть страницы; теперь мы переходим вниз, где вы увидите три большие кнопки:
2. Удаление аккаунта (используйте с осторожностью, так как вернуть аккаунт после стирания еще можно, но вот персонажей нельзя) — 
Информационный блок
На верхней части сайта, когда вы уже вошли за определенного персонажа, будет небольшой блок с его кратким описанием, чтобы вы не забыли, кем играете, и семь основных вкладок.
"Шапка" интерфейса показывает дату и время игры, которое, что вы не должны забывать, течет в этом мире иначе.
Следующим идет имя персонажа, нажав на которое вас переместит на страницу описания, где расскажут о его возрасте, носимой одежде, о повреждениях, о степени голодания, опьянения, усталости, о приобретенных умениях; также здесь можно изменить имя и описание персонажа.
Правее имени написан возраст персонажа, ниже — переносимый вес.
Если ваш персонаж занят каким-то проектом, под значением веса будет отдельная строка, указывающая на вид проекта, процент выполнения. Нажатие по выполняемому проекту приведет вас на страницу его описания, иконка "X" отменяет его выполнение. Но отмена не значит потерю сделанного — незавершенный проект всегда можно восстановить во вкладке "Активность".
События
Страница событий — первая страница, которую вы увидите, войдя одним из персонажей. Тут описано все, что он видит, слышит и чувствует.
Если вам нужно сказать что-то, адресованное всем персонажам в локации, не считая находящихся в здании, нажмите на строку ввода сверху, напишите ваше сообщение, после чего кликните на кнопку "Говорить со всеми".
Ваше сообщение отобразится ниже, в окне событий, и будет выглядеть, как "Вы говорите: *ваши слова*". Актуальные сообщения от других игроков и происходящие вещи будут отображены выше, неактуальные, относительно давно произошедшие — ниже. Каждое действие будет помечено внутриигровым временем, разительно отличающимся от настоящего.
Имена всех персонажей, появляющихся в окне событией, будут подсвечены оранжевым цветом. По нажатию на чужого персонажа возникнет всплывающее окно с описанием, где можно изменить его имя, начать личный разговор, помочь ему с проектами и так далее.
Также оранжевым помечены все здания и транспортные средства, в которые входят или выходят персонажи. Нажав на них, вас перебросит на страницу описания, где можно изменить название, описание или, если есть необходимый инструмент, табличку с реальным названием. Сделать это можно и через вкладку Здания и транспорт.
Слева снизу есть опции Спрятать все и Показать все для скрытия или показа событий соответственно. Заметим, что события недельной давности стираются, так что, если хотите сохранить какие-то внутриигровые высказывания и интересные моменты, кликните на кнопку "Репорт о дне **" на странице игрока, чтобы отправить лог на вашу почту.
Инвентарь
На этой странице перечислены все предметы, находящиеся у вас в инвентаре. Каждый тип предмета (записки, конверты, ресурсы, одежда, инструменты и так далее) имеет особую иконку. Также, чтобы упростить навигацию в инвентаре и предотвратить беспорядок, все вещи разделены на несколько категорий: записки, ресурсы, монеты, ключи и весь инвентарь.
The category "notes" also has a button that takes you to an interface similar to the one for envelopes. Here you can drop, give and store several notes in an envelope simultaneously.
Universal Icons:
http://www.cantr.net/graphics/cantr/pictures/button_small_drop.gif - Drop: Drops the item where your character stands. Anyone else in the same area can then pick it up. In the case of materials, you will be asked how many grams you wish to drop.
http://www.cantr.net/graphics/cantr/pictures/button_small_give.gif - Give: Gives the item to another character. In the case of materials, you will be asked how many grams you want to hand over. Then there will be drop down box where you can choose the character to give the item to. (Note: Each character has a limit to how much they can carry (15000 grams) - if you try to give something to a character and it is too heavy for them, an error message will say so)
http://www.cantr.net/graphics/cantr/pictures/button_small_use.gif - Use: Use the item on a project. You will be presented with a drop down list of all the projects that are missing that particular resource or component, and, in the case of materials, be asked how many grams you wish to use.
Notes and Envelopes Icons:
http://www.cantr.net/graphics/cantr/pictures/button_small_copy.gif - Copy: Make an exact copy of a note. (Note that if the copied note was set uneditable, all the copies will be like that as well, meaning you cannot wipe or recycle them later on.)
http://www.cantr.net/graphics/cantr/pictures/button_small_envelop.gif - Envelope: Put the note or envelope into another envelope.
http://www.cantr.net/graphics/cantr/pictures/button_small_edit.gif - Edit: Edit a note (as long as it has not been stored as uneditable). You can use HTML in notes, but not in note titles.
http://www.cantr.net/graphics/cantr/pictures/button_small_read.gif - Read: Read a note.
http://www.cantr.net/graphics/cantr/pictures/button_small_seal.gif - Seal: Seals an envelope. The seal will be broken when someone opens the envelope. Your name will also be on the seal, so the character opening the envelope will know who sealed it.
http://www.cantr.net/graphics/cantr/pictures/button_small_empty_envelop.gif - Open: Opens the envelope and lists all the notes and envelopes inside so you can choose which to take out. If the envelope is sealed, you will be asked if you want to break the seal
Materials Icons:
http://www.cantr.net/graphics/cantr/pictures/button_small_store.png - Store: Put the material into a storage item. You will be asked how many grams you wish to store. (Note: You will be informed if the amount you wish to store exceeds how much more space there is)
http://www.cantr.net/graphics/cantr/pictures/button_small_eat.gif - Eat: Lets your character consume a healing food. Note: Your character eats to satisfy hunger automatically.
Clothes Icons:
http://www.cantr.net/graphics/cantr/pictures/button_small_wear.gif - Wear: Your character will wear the item of clothing, and other characters will see it when they look at your character description. (It can be taken off by going to the description of your own character).
Items Icons:
http://www.cantr.net/graphics/cantr/pictures/button_small_repair.gif - Repair: Repair an item.
Location Page
This page gives some details about where your character is.
Outdoors
The map graphic on the left is a small representation of the local area. In the center is a list of all the raw materials available. Clicking on the icon next to the materials will take you to a page where you can start a project to gather it.
To the right is a small image that does nothing much but just look pretty...
http://www.cantr.net/graphics/cantr/pictures/button_animals.gif - This button in the center is a link to a list of animals in that location. Currently the only interaction available with animals is to attack them.
At the bottom of the page is a list of the roads out of the location. Next to each path there are three icons:
http://www.cantr.net/graphics/cantr/pictures/button_small_pointat.png - Point: Will make your character point the path, so other characters will see that
http://www.cantr.net/graphics/cantr/pictures/button_small_follow.gif - Travel: will make your character follow the path (not an option if your character is in the middle of a project - stop your participation first)
http://www.cantr.net/graphics/cantr/pictures/button_small_improve.gif - Improve: Will start a road improvement project to improve the type of road
On a ship
Undock - will undock the ship, if you are on one
You also see the current load of goods and passengers.
If you are on a boat, any visible lighthouses will be listed, along with the approximate distance to them.
| Name | distance |
|---|---|
| very close | 20 or less |
| close | 20-60 |
| far away | 60-120 |
| very far away | 120 or more |
On a vehicle
You will not see what resources are available in town your vehicle is in. You do see the map graphics though.
You also see the current load of goods and passengers. If your vehicle has an engine, you will see the amount of fuel left in it.
You will see available roads, and you can point at them, and travel them, but not improve them.
In a building
You see the current load of goods and characters. You will also see the door to exit, which you may knock on. There is also an optional description of the room, or you can add one. If you have the key for the room it will be an instant change, if not, you will start a project to change the room description. By the description there is a button [ ! ] with which you can report OOC or not fitting descriptions.
North is Right!
In case you're unaware, the map you see on the location page is tilted 90 degrees clockwise, placing north on the right-hand side of the map, where east would usually be. So, north is right, east is down, south is left, and west is up. Please remember this when mapping a region, or navigating the seas! Without this knowledge, you could easily become lost!
Buildings & Vehicles Page
This gives lists of vehicles and buildings in the same location (if any). There is name of vehicle/building, type of it in brackets and a few pretty obvious icons...
http://www.cantr.net/graphics/cantr/pictures/button_small_pointat.png - Point: Point this building or vehicle
http://www.cantr.net/graphics/cantr/pictures/button_small_enter.gif - Enter: Go into building or get into vehicle. Not possible if building/vehicle is locked or if your character is in the middle of a project - stop your participation first
http://www.cantr.net/graphics/cantr/pictures/button_small_knock.gif - Knock: Your character will knock on the door. This will be visible on the events page for all characters outside and can be heard by those inside the building/room
People Page
This gives a list of every character in the same location. It is also the same page that will appear when you click on a character's orange link from the events page (but only for that particular character or, in the case of an event with multiple participants, the people who took part in that event).
The icons are as follow:
http://www.cantr.net/graphics/cantr/pictures/button_small_char_happy.gif - Description: Will take you to a description of the person, with some vital statistics (you get to see less about another character than you do your own) You can also change the name you know the character by after clicking this icon.
http://www.cantr.net/graphics/cantr/pictures/button_small_talk.gif - Talk: Will allow you to talk to a person. What you say will only be heard by that character (but other characters in the same location will see you saying something to that particular character).
http://www.cantr.net/graphics/cantr/pictures/button_small_pointat.png - Point: Every character in the same place will see you point at that particular character.
http://www.cantr.net/graphics/cantr/pictures/button_small_help.gif - Help: Your character will help that person with their project or in their attempt to drag.
http://www.cantr.net/graphics/cantr/pictures/button_small_drag.gif - Drag: Choose a location (building or vehicle) and you will start to drag that character there. You can also choose to just drag the person away from their project, which might come handy when all resource slots are in use. You cannot drag if your character is in the middle of a project - stop your participation first. Dragging will advance when enough force is applied on it (usually by having several participants) so unlike other projects, it's not bound to the hourly tics. Dragging alone only works if you're much stronger than the target, or if they are heavily wounded. You cannot use this button to drag a person that is already being dragged by another one. Instead you must use the help button of the other one.
http://www.cantr.net/graphics/cantr/pictures/button_small_hit.gif - Hit: Choose a weapon and how much force you want to use and your character will attack that character.
Objects Page
This page is similar to the inventory page, except that it lists everything 'on the ground' where your character is, including machines. Icons are the same as in the inventory page except for a few:
http://www.cantr.net/graphics/cantr/pictures/button_small_take.gif - Take: Your character will take the item. For materials, you will be asked how many grams you wish to take
![]() - Pull/Push: After choosing which building, your character will push the object into a building
- Pull/Push: After choosing which building, your character will push the object into a building
http://www.cantr.net/graphics/cantr/pictures/button_small_bury.gif - Bury: Your character will start a project to bury the dead body
http://www.cantr.net/graphics/cantr/pictures/button_small_use.gif - Use: If there are any machines, you can use this button to start a project. In most cases this will bring up a form where the details for the project can be entered.
http://www.cantr.net/graphics/cantr/pictures/button_small_retrieve.gif - Retrieve: If there are any containers, you can use this button to retrieve resources from it.
http://www.cantr.net/graphics/cantr/pictures/button_small_radio.gif - Broadcast: You can use this button to set a radio frequency and broadcast a message on that frequency using a radio transmitter.
http://www.cantr.net/graphics/cantr/pictures/button_small_setfreq.gif - Set Frequency: This button sets the listening frequency of a radio receiver.
This page is a list of all activities in the area your character is in. Because there are often many unfinished projects, it takes a long time to load them all. Instead, there is a search field, so you can search for specific types of projects. Leaving the field blank will load all activities. Projects started by your character are listed automatically. You may also choose to sort the search result by name, initiator or date.
An individual project will look similar to this:
The hand icon will allow you to point to the project and will share a link in the Events Page that other characters can see. Clicking on the "i" icon takes you to the individual project page with more details on that project. Clicking the "p" icon will make your character participate in that project. The "x" icon will cancel the project if it's possible (if you're the initiator or enough time has passed since its creation) or start a tear down project if progress had already been made and it's something that would result in an object. When a project is cancelled, what you get depends on the type of project. If it was resource gathering, you get the portion that was gathered by that point. If it was a refining type of a project, you get what was refined by then and the unchanged resources that weren't used yet.
There's a tick mark √ if it's possible to work on the project and you have the required tools, an X if you don't have the required tools and a - if resources or components are still missing and it isn't possible to start working before they're added.
The character in parenthesis is the character who originally started the project if they are still in the same place (not necessarily the character working on the project) and is a link to the character details as usual. After that is a Cantr time stamp of when the project was started.
Projects are listed in three colours:
- Dark grey - Has no one working on the project
- Light grey - Has other characters working on the project
- White - Is the project your character is working on
Character and Player Menus
| This page needs to be expanded. Need info about the Character Settings page |
At the bottom of most pages are two menus.
Character Menu:
http://www.cantr.net/graphics/cantr/pictures/button_note.gif - Will create a new note for editing - will appear in your character's inventory
http://www.cantr.net/graphics/cantr/pictures/button_envelop.gif - Will create an envelope in your character's inventory
http://www.cantr.net/graphics/cantr/pictures/button_build.gif - Opens the build menu, where you can start projects to build tools, machines, vehicles etc...
Player Menu:
http://www.cantr.net/graphics/cantr/pictures/button_back2.gif - Go back to the player page (the list of your characters)
http://www.cantr.net/graphics/cantr/pictures/button_help.gif - More details/help
http://www.cantr.net/graphics/cantr/pictures/button_logout.gif - Logout